

Use these tools to go through and remove any takes you don’t want included in your final video. Simply click and drag your clips to where you want them to be placed Or you can drag the handles of one of the clips to remove the footage you don’t want. Then you can either make another cut and remove the middle section of footage. Once that tool is selected just click where you want the cut to occur. This can be done with a Cut or Blade tool that usually looks like a pair of scissors. If you want to remove footage in the middle of the clip, you’ll need to split or cut it. You can use this same method to remove footage at the end of your video. Then if you press play, you’ll see that this is the new starting point. You can drag the beginning of the clip to the point you want it to start Click and drag the start of the clip to the point you want the footage to actually begin. Hover the mouse over the start of the clip and you’ll see that the cursor changes (usually to a little arrow icon).
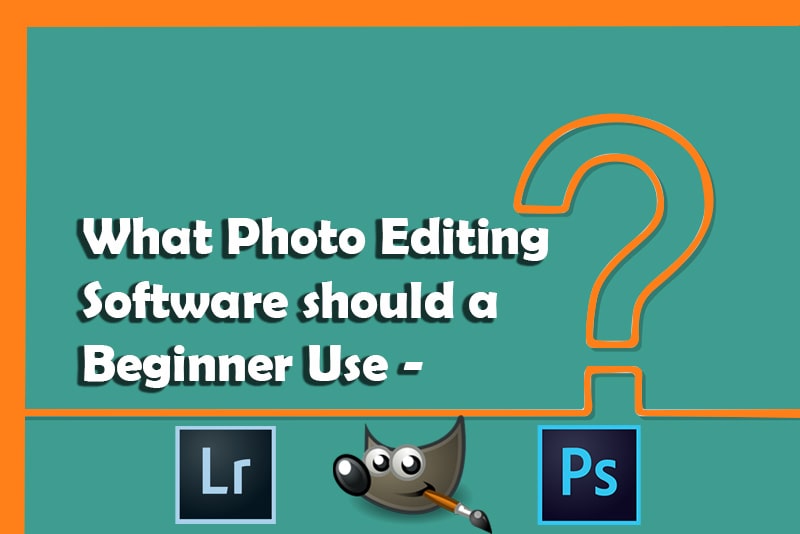
Let’s say you want to remove the beginning section of your footage. There are a few different ways you can do this. Now it’s time to go through and remove any bad takes or mistakes from the primary footage. After importing all your footage, drag the primary footage onto the editing timeline Step 3: Edit Footage PRO TIP: You can zoom in and out on the timeline using a slider bar or by pressing Command/Control + or Command/Control. Once all the footage is imported, drag your primary footage down onto the timeline. This includes your primary footage, b-roll or overlay footage, audio files and anything else you want to include in your video. The next step is to import your video files. The first step in this beginner video editing guide is to create a new project Step 2: Import Footage
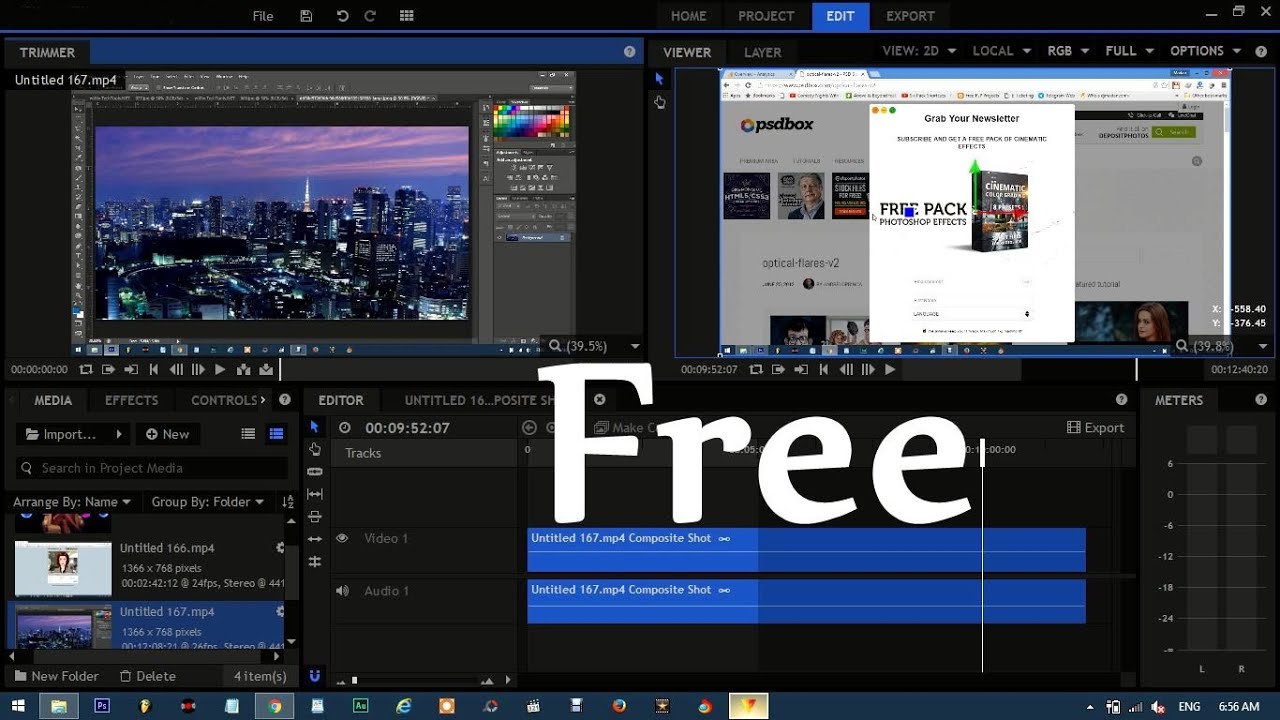
Make sure you check this and save regularly if your program doesn’t support autosaving. PRO TIP: Some video editing programs will autosave your project but others will not. Create a new project and give the project a name.
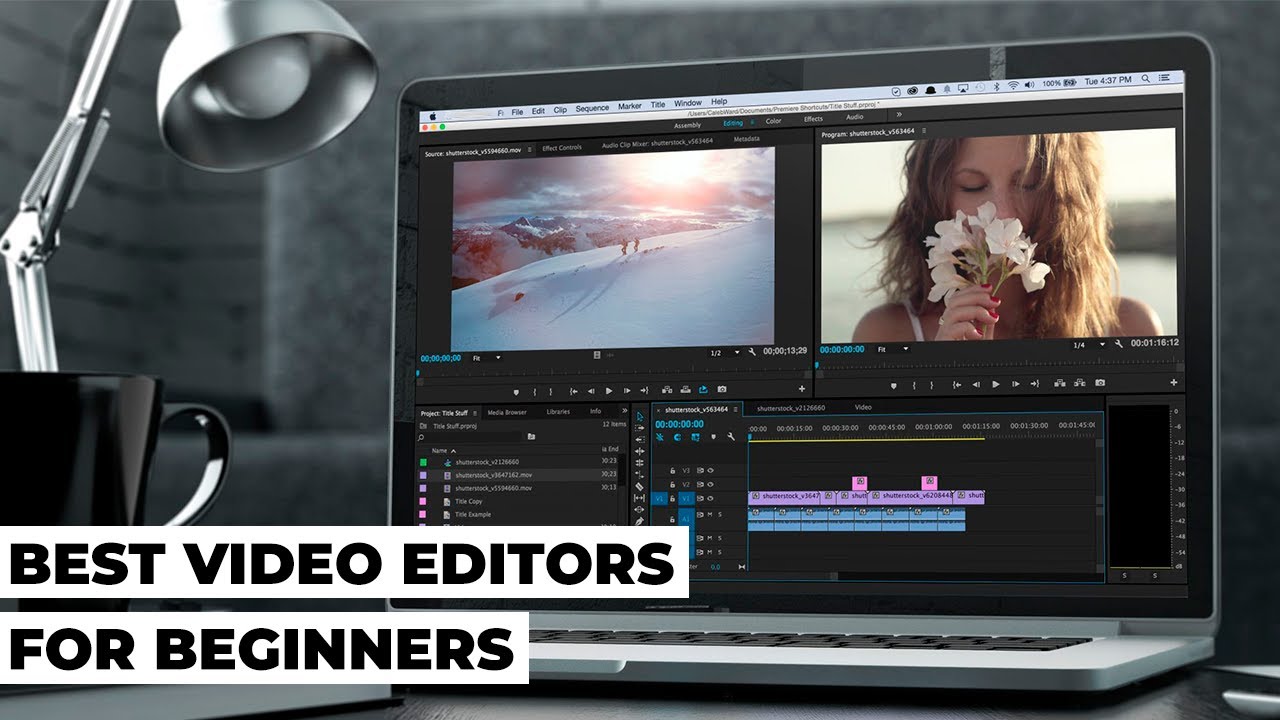
Go ahead and open your video editing software. Not sure which video editor is right for you? Check out our guide on the Best Video Editing Software for Mac or Best Video Editing Software for PC. If you’re on PC and you’re looking for something similar, we’d recommend ShotCut or OpenShot. We’ll be running through this process using iMovie because it’s free (and awesome!). You can follow along no matter what video editor software you’re using and on Mac, Windows PC or mobile! Even if you’re a seasoned video editor, you’ll pick up some handy video editing tips to help you level up your video creation. In this complete guide to video editing for beginners, you’ll learn the exact editing steps that will help you edit faster and more efficiently. Important: When available, we use affiliate links and may earn a commission!


 0 kommentar(er)
0 kommentar(er)
