
In order to use the Excel file in Microsoft Word, you have to set some file format parameters. We’ve already said that our Excel file in Word will be used to mail merge and print the labels. Step 2: Check the file format in Microsoft Word Save the spreadsheet when you’re done and move on to the next step. Here, we’ve told you about Excel mail merge labels in a general way. Your list should look like this if you do this:ĭon’t forget that you can add more headers and information to your mailing list at any time. Now that the headers are set up correctly, you can fill out the rest of the table with information about your contacts. In fact, you can make a column number that matches the number of elements you want to include in the labels. These are the names we give to the columns:Īfter you’ve set up the data for the mailing list, type the header for each type of data in the first cell of each column. In this example, we’re making a mailing list with personal information. This step is important if you want your labels to come out right.
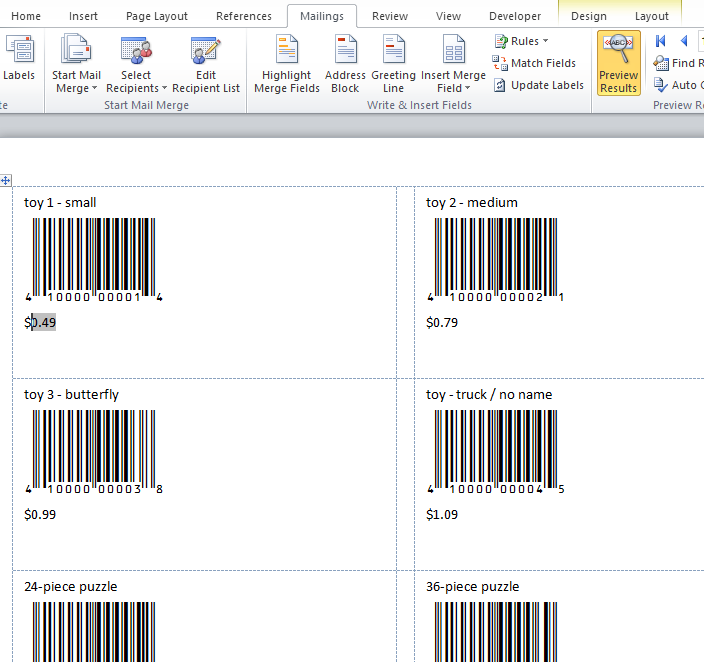
To use mail merge Excel to make labels, you need to start by making descriptive column headings.
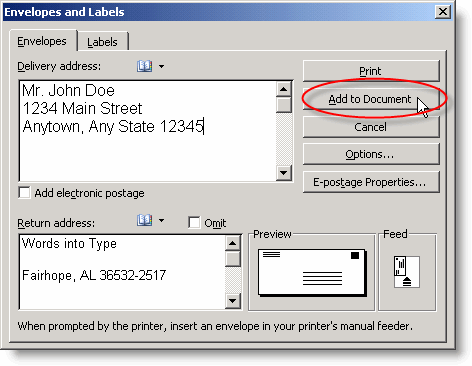
In fact, it is better to use Excel than a Word table to organize the broadcast data. If you don’t have a mailing list, you can follow the steps in an Excel workbook. But you must follow the structure that direct mail calls for. To get started, you must first make your mailing list in Excel. Step 1: Get the List Ready To Mail Merge Excel Labels Step 6: Start the mail merge from Excel to Word and print the labels.Step 5: Put Mail Merge Fields on Excel Labels.



 0 kommentar(er)
0 kommentar(er)
